Employee Resources for Payentry
Instructions on how to create and access your My Payentry® account, along with other helpful information.
To create an account on My Payentry®, your administrator must first enable your access.
After your administrator enables your access, you will receive an email with a link that you need in order to create your login credentials.
There are a few steps involved in signing into My Payentry® for the first time because that is when you are asked to set up security for your account. In order to protect your information, you are asked to set up two-factor authentication and download backup recovery codes during account creation.
Important: The website will time out after 20 minutes of inactivity. If you have to step away or lose a session while signing up, you may sign back in and resume from the point that you left off - as long as you have gotten past the Create Your Account page and created a username and password to sign in with. Also, if you signed up using a different email than the one where your account invitation was sent, you must first Confirm Your Email before attempting sign in- a Confirmation email would be sent to the email you entered during account creation.
Step 1: Create Your Account
- Go to your email and open a message from no-reply@payentry.com titled "Welcome To My Payentry".
Note: The email will most likely be the one that your employer has on record for you or your work email.
- Click on the Accept Invitation button inside the email, your default internet browser opens to the Create Your Account page. This is a unique link, please do not share it with anyone else.
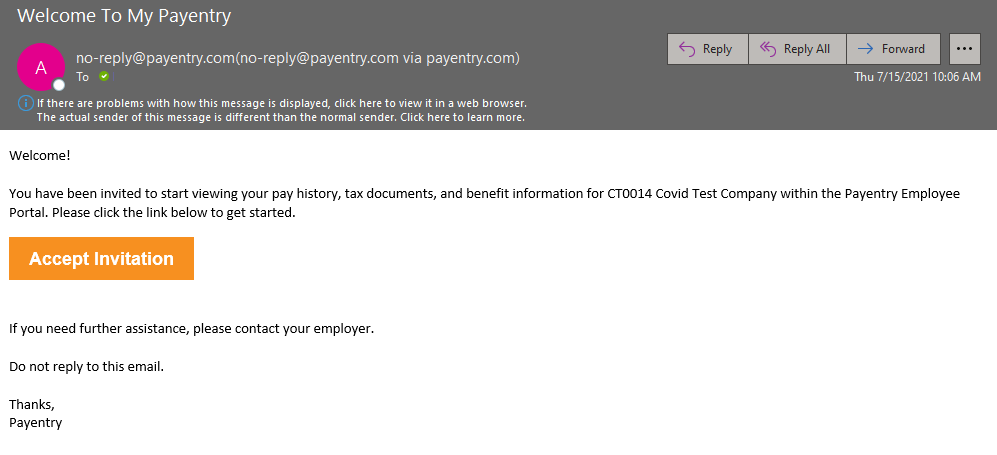
- Enter an Email Address - we recommend using a the email address where the Create Your Account invitation was sent.
Your email address will also be your username.
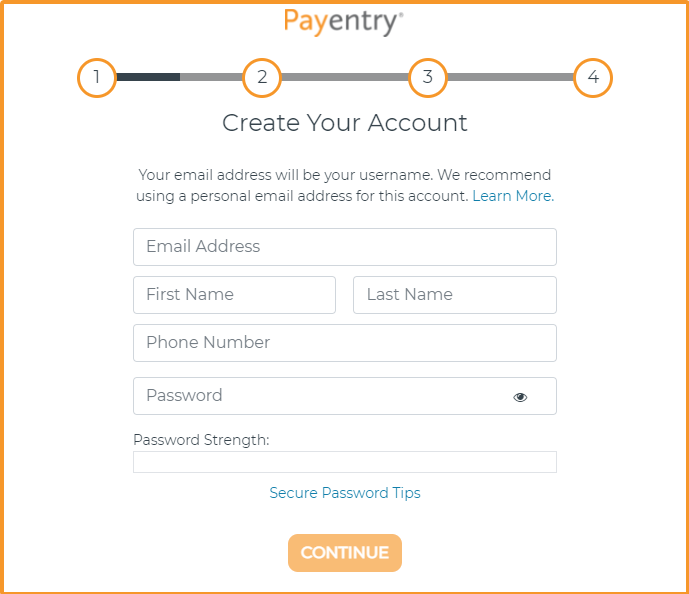
- Enter your First and Last Name as they appear on your employee record.
- Enter a Phone Number that you wouldn't mind receiving authentication codes on.
- Enter a Password. Make sure that the Password Strength meter shows at least 'Strong' as an indicator, never settle for anything less to avoid future security issues. For tips on how to create a strong password click on the Secure Password Tips link.
- Double check all information and then click Continue.
Note: We recommend that you use mix of these characters: uppercase letters (A), lowercase letters (b), numbers (9), symbols ( #) ; and have the password be at least 14 characters long.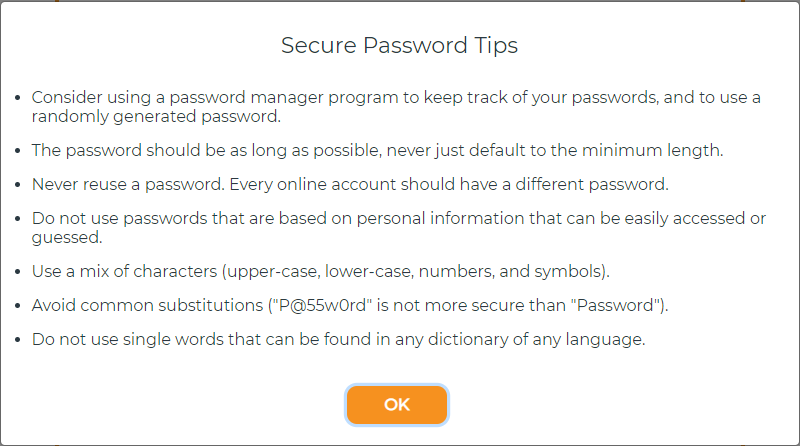
Step 2: Secure Your Account (Select Your Authentication Method)
Two-Factor Authentication provides an extra layer of security for your account to keep your personal information safe. It requires you to enter a Security Code in addition to your username and password when you sign in to make sure only you can access your account. There are three authentication methods to choose from to generate and receive a Security Code.
- Select a two-factor authentication method to use to receive your Security Codes:
- Authenticator App - TOTP (Time-Based One-Time Password) apps such as Authy, Google Authenticator, or Microsoft Authenticator generate a random Security Code every 30 seconds. Authentication apps are the most secure Two-Factor option and do not require cell service to work. This is the recommended authentication method.
- Text - Security Codes are sent by text message to your phone. This method is dependent on your cellphone provider and 3rd party services to deliver your Security Code. Messaging rates may apply.
- Call - Security Codes are sent by a phone call during which an automated voice recites the Security Code to you. This method is dependent on your phone provider and 3rd party services to deliver your Security Code.
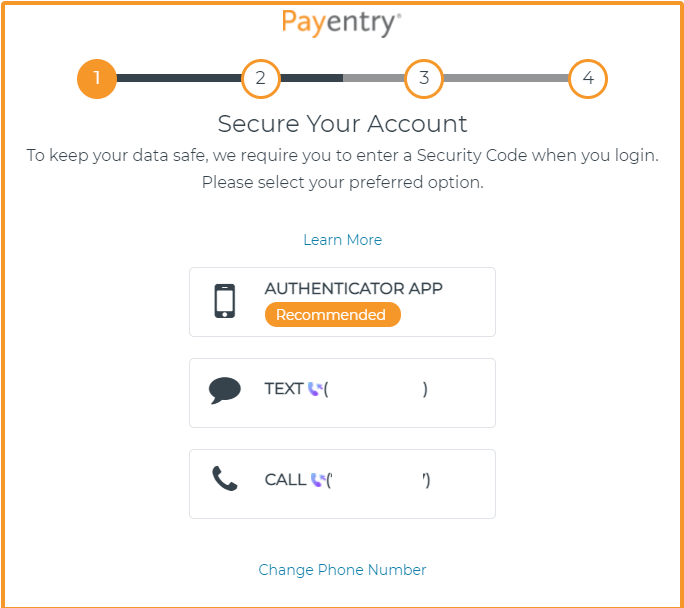
Step 3: Secure Your Account (Enter Security Code)
- Enter the Security Code you should have gotten using one of the authentication methods. If you chose:
- Authenticator App: Scan the QR Code shown on the screen using your preferred Authenticator App and then enter the provided Security Code in the Enter Security Code field.
- Text: A text message has been sent to the phone number provided on the Registration page. If you do not wish to use that phone number for text messages, click the Change Phone Number link to enter a new phone number. Enter the code you received in the test message into the Enter Security Code field.
- Call: Answer the call that you receive, it will mostly likely be from an Unknown Number, a few moments after you select the call option. An automated voice will ask you to press 1 to receive your code and after you press 1, it will recite the code to you. Enter the code you receive into the Enter Security Code field.
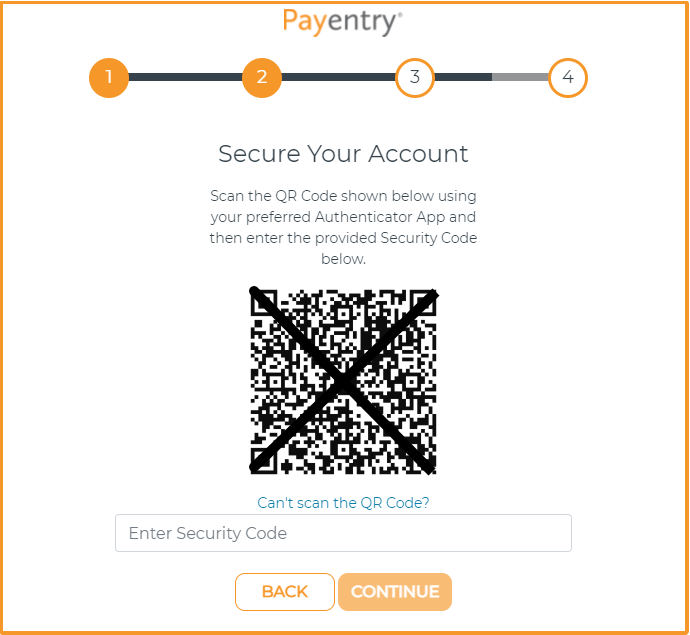
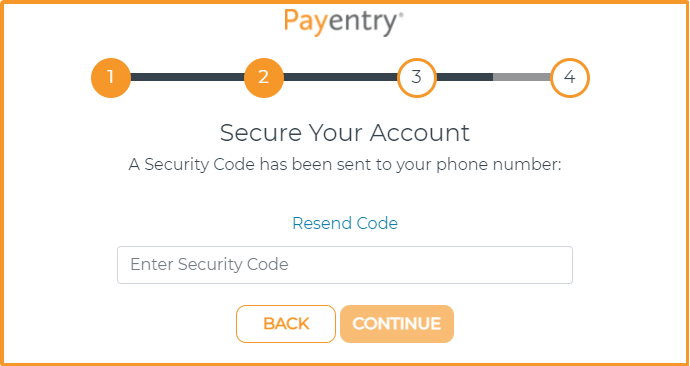
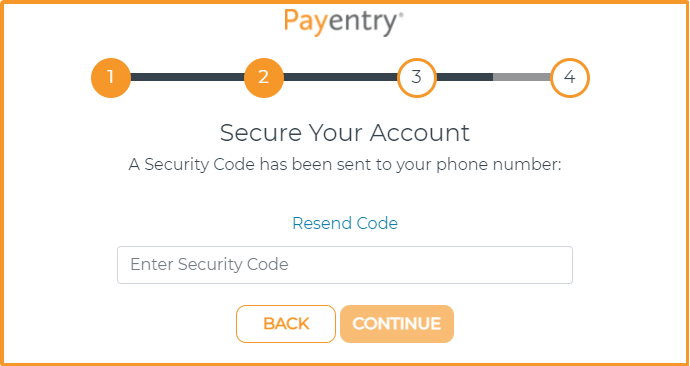
- Click Continue after you enter the security code to proceed to the 4th step:
Step 4: Backup Recovery Codes
If you lose access to your phone or get a new phone number, you will need one of these one-time use Recovery Codes to access your Payentry account. Keep these recovery codes somewhere safe but accessible.
- Select to either Copy, Save, or Print buttons to save your Recovery Codes.
- Copy - the codes into a Word or Notepad, don't forget to save - preferably in a secure, password protected folder.
- Save - the codes will download in a Text Document to your computer's designated Downloads folder under the name payentry-recovery-codes. Please make sure to move the document to a more secure location on your computer, preferably a password protected folder.
- Print - opens the Print dialog for your computer. Once you print the page, please make sure to keep it in a secure location.
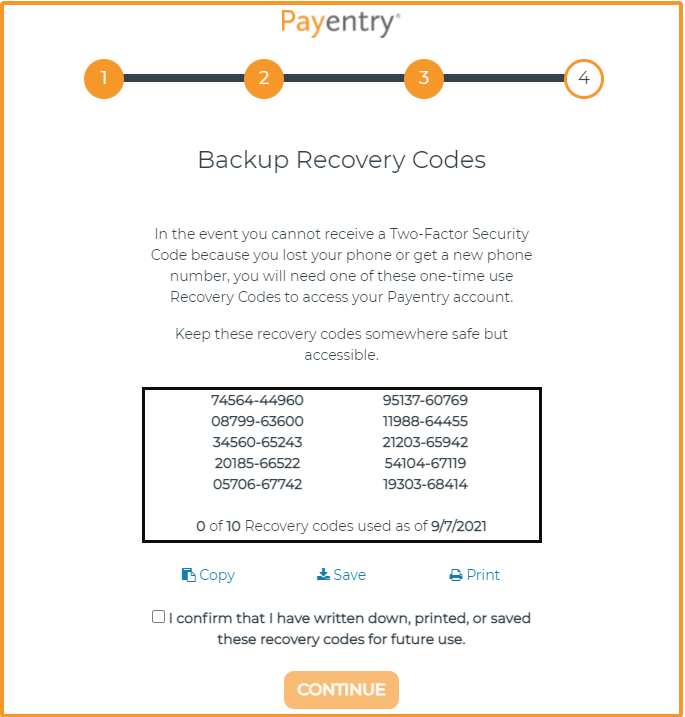
- Select the Confirmation field to verify that you have saved the Recovery Codes in some fashion. The Continue button becomes enabled.
- Click Continue.
Confirm Your Email
If you decided to connect your account to a different email address than the one your Account Invitation had been sent to, you will be required to confirm that email once you reach the last step of the account creation process, or if at any point you lost your session or had to step away, before you can access your account.
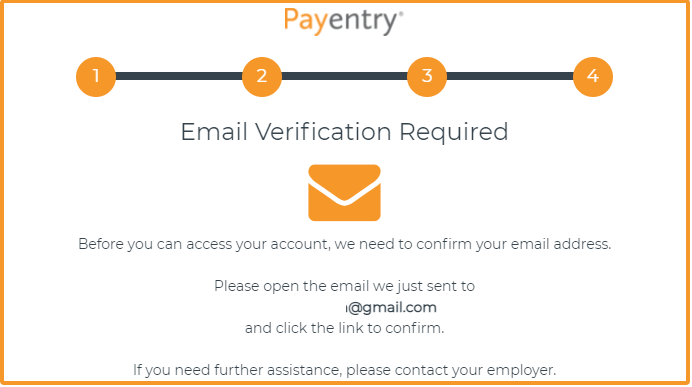
Please open the email that was sent to the address you entered during Step 1: Create Your Account and click the Confirm Email button to confirm your email.
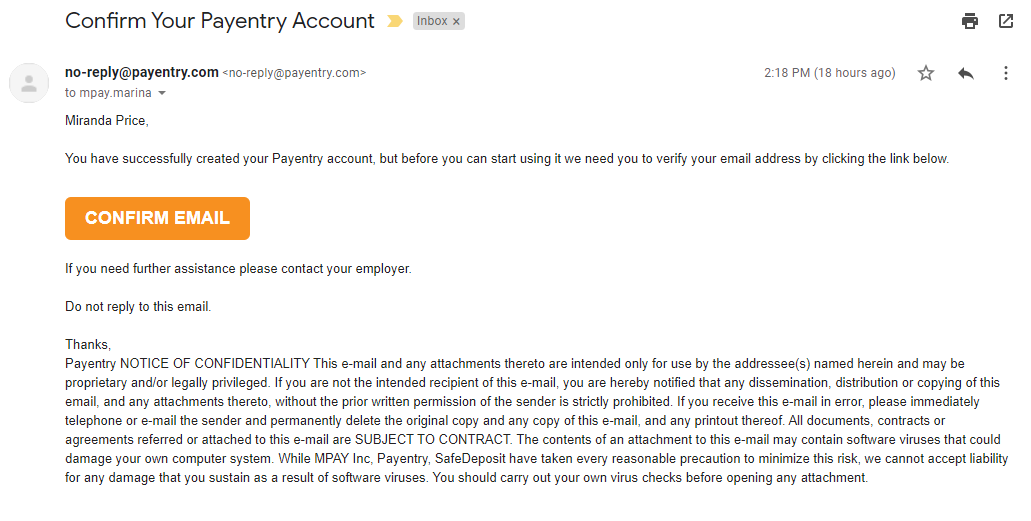
Once you click Confirm Email, you are ready to Sign Into My Payentry® for the First Time.
If you have not received an invitation email from your employer to join My Payentry®, you may look up your record and resend the invitation yourself without waiting for them. However, this will only work if your employer has enabled your access to My Payentry®.
- Go to My Payentry® using the link provided by your company; each company has their own unique identifying ID. If you do not have a link please speak with your supervisor.
- Click on the Don't have an account? link. The Employee Record Lookup page opens.
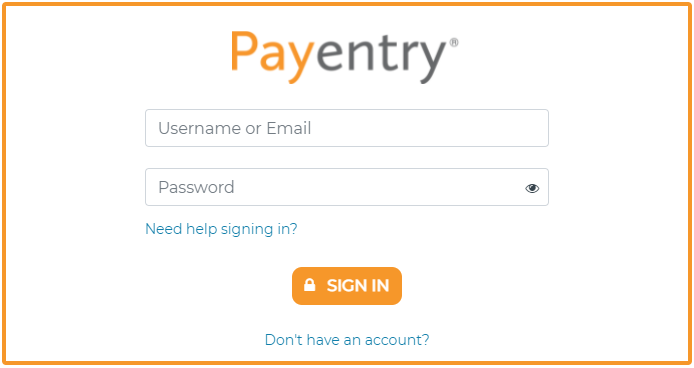
- Enter your First and Last Name, as well as your SSN, EIN, or ITIN numbers. Please enter your legal first and last name that appears on your paycheck or tax documents.
Important: Your Social Security number is needed to look up your Payentry employee record. If you do not have a Social Security number, you can use your EIN or ITIN instead.
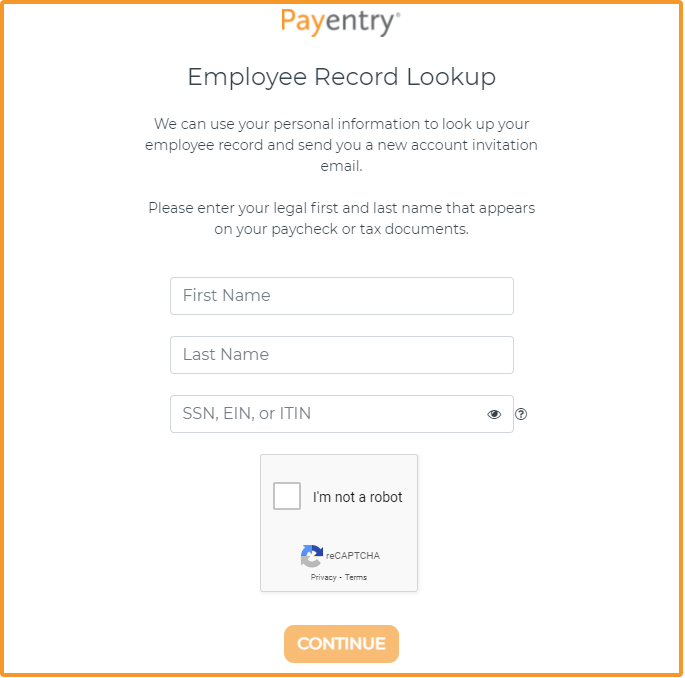
- Select the I'm not a robot check box to do the reCAPTCHA. You may be asked to do a small verification test or the field simply gets checked.
- Click Continue. An invitation email is sent to the address associated with your employee record.
- Go to your email inbox.
- Open the email titled Welcome To My Payentry from a no-reply@payentry.com sender.
- Click on the Accept Invitation button in the email to be taken to the registration page.
You may now Create a New My Payentry® Account.
After you Create a New My Payentry® Account and Confirm Your Email you are ready to sign in to your account for the first time.
- Go to the My Payentry® sign in page.
- Type in your username and password. Your email is also your username.
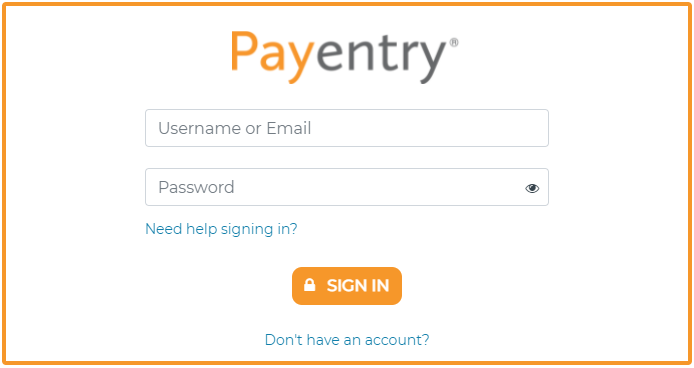
- Click Sign In, the Security Code page opens.
- Enter a Security Code using one of the authentication methods that you've set up for your account. If you have problems receiving a code, you may Reset two-factor settings.
Note: Your 'Enter Your Security Code' page might look a little different depending on what you have setup to be your mode of getting a security code (authenticator app, call, or text).
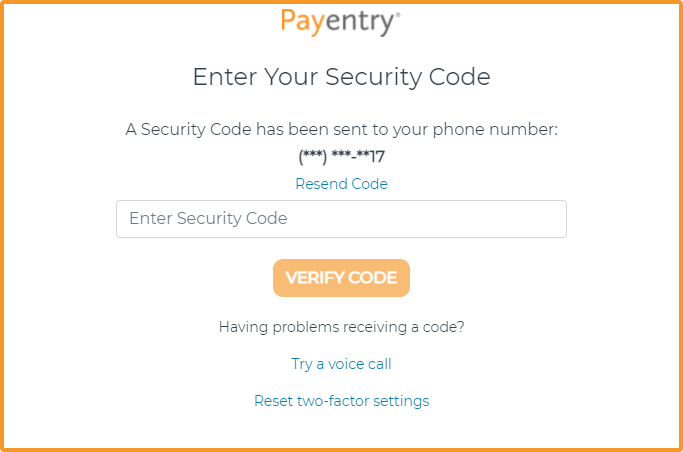
- Click Verify Code. The Remember Device page opens.
- Click Yes if you want to skip the two-factor authentication process in the future. Please only do so on private personal devices that are not accessed by anyone but you to avoid security issues. Click No if you using a public device or someone else's computer or phone.
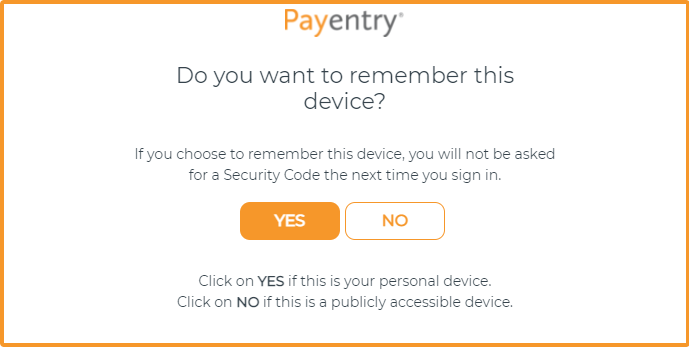
You are signed into My Payentry®.
